 Отключить OneDrive в Windows 10 довольно просто. Это достигается отключением автозагрузки и синхронизации. Однако, полностью избавиться от него так проcто. Он является составной частью самого Windows, а не просто одной из программ. Однако, и это можно сделать, если захотеть. Рассмотрим отключение далее в статье.
Отключить OneDrive в Windows 10 довольно просто. Это достигается отключением автозагрузки и синхронизации. Однако, полностью избавиться от него так проcто. Он является составной частью самого Windows, а не просто одной из программ. Однако, и это можно сделать, если захотеть. Рассмотрим отключение далее в статье.
Выключить синхронизацию и автозапуск OneDrive в Windows 10
Выше мы уже упоминали что отключение, по сути, является отключением автозапуска и синхронизации.
Приступим!
Отключаем автозапуск
- Нажмите правой кнопкой мыши на иконку OneDrive, в выпавшем меню выберите пункт "Параметры"
- В открывшемся окне снимите галочки напротив надписей "Автоматически запускать OneDrive при входе в Windows" и "Разрешить использование OneDrive для излечения всех моих файлов на этом компьютере"
- Нажмите кнопку "Удалить связь с OneDrive"
Больше OneDrive не будет запускаться при включении компьютера. Однако, он по-прежнему останется частью системы.
Отключим синхронизацию
Для этого нам понадобиться использовать "Редактор локальной групповой политики" (для версии Pro) или "Редактор реестра", ибо сам интерфейс OneDrive может меняться, следовательно, инструкция написанная с учётом интерфейса может потерять свою актуальность.
Через Редактор локальной групповой политики
- Нажимаем Win+R, в появившемся окне вводим gpedit.msc, и жмём "Enter"
- В боковом списке выберите "Конфигурация компьютера" - "Административные шаблоны" - "Компоненты Windows" - "OneDrive".
- В открывшемся окне "Состояние" выберите пункт "Запретить использование OneDrive для хранения файлов", а в появившемся окне поставьте галочку "Включить". Затем, кнопку "Применить"
Через Редактор реестра
Поскольку неосторожность при работе с реестром может вызвать серьёзные проблемы в работе системы, рекомендуется, сперва, создать точку восстановления
- Нажимаем Win+R, в появившемся окне вводим regedit, и жмём "Enter"
- В открывшемся окне в списке слева выберите "HKEY_LOCAL_MACHINE\SOFTWARE\Policies\Microsoft\Windows\Skydrive". В случае отсутствия создайте его! Нажав, правой кнопкой мыши на пункт "Windows", в выпавшем меню выбрать "Создать" - "Раздел". Назовите раздел Skydrive.
- Правая пустая часть окна будет областью раздела. Кликните по пустой области правой кнопкой мыши, и выберите в выпавшем меню "Создать" - "Dword (32 бит)"
- Назовите DisableFileSync и присвойте "1"
- После перезагрузки операционной системы изменения вступят в силу
Благодарю за внимание! Надеюсь материал помог вам.
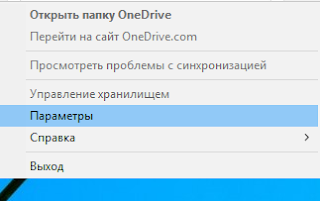

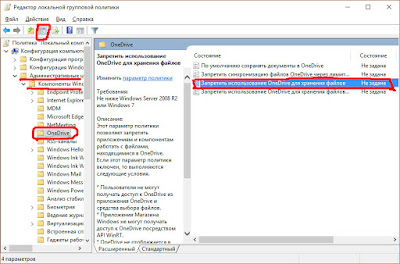
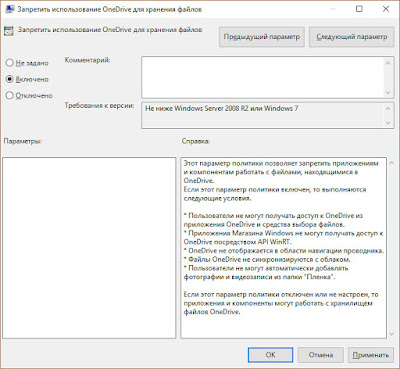









0 коментов:
Отправить комментарий
Оставь комментарий